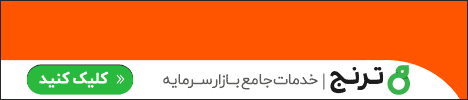کد خبر: ۴۴۹۲۹۰
ارسال نظر
راهنمای کامل و تصویری آپدیت ویندوز 10

با انتشار ویندوز ۱۰ توسط مایکروسافت، این شرکت اعلام کرد که این نسخه نهایی این سیستم عامل خواهد بود و پس از آن سیستم عامل دیگری را ارائه نخواهد داد. این بدان معناست که از این پس ویندوز ۱۰ تنها از طریق آپدیتهای ارائه شده از سوی مایکروسافت به روز خواهد شد و همین امر سبب اهمیت آشنایی با چگونگی آپدیت این سیستم عامل شده است.
تاریخ انتشار: ۱۰:۵۸ - ۰۱ فروردين ۱۴۰۱
فرارو- ویندوز ۱۰ آخرین نسخه سیستم عامل ویندوز میباشد که بعد از ویندوز ۸.۱ به بازار عرضه شد و بعد از آن برای رایانههای شخصی، لپ تاپ، تبلت، گوشیهای موبایل و رایانههای شخصی یکپارچه توسعه یافت و به گفته مدیر عامل شرکت مایکروسافت، این شرکت بعد از این سیستم، سیستم عامل دیگری تولید نخواهد کرد. شرکت مایکروسافت هر ساله آپدیت جدیدی از این سیستم عامل ارائه مینماید که به آپدیت سالانه ویندوز معروف است و در آن امکانات جدیدی را به کاربران خود ارائه مینماید. شاید شما هم علاقمند باشید که با آپدیت کردن ویندوز ۱۰ خود، از این امکانات جدید استفاده کنید، بنابراین با ما همراه باشید تا شیوههای مختلف آپدیت کردن ویندوز ۱۰ را به نحوی ساده به شما آموزش دهیم.
نکتهای درباره آپدیت ویندوز اورجینال و کرک شده
ویندوز ۱۰ اخرین نسخه از ویندوز است که شرکت مایکروسافت منتشر کرده و همه کاربرانی هم که از ویندوز ۱۰ استفاده میکنند از این موضوع مطلع هستند که مایکروسافت بعد از نسخه ۱۰ اعلام کرد که دیگر نسخه جدیدی منتشر نمیکند و بعد از انتشار نسخه ۱۰ این نسخه را به صورت منظم و دورهای به روز رسانی خواهد کرد. با توجه به این نکته هر کاربری که از ویندوز ۱۰ استفاده میکند باید به صورت دورهای ویندوز خود را آپدیت کند. روشهای مختلفی اعم از آپدیت به روش دستی و یا اتوماتیک وجود دارد، اما مسئله اصلی این است که آپدیت ویندوز درست است که ویژگیهای جدید و بروز رسانیهای مایکروسافت را به ویندوز شما اضافه میکند، اما باید این نکته را هم در نظر بگیریم که ما از کدام محصول مایکروسافت و با چه حالتی استفاده میکنیم.
آپدیت ویندوز ۱۰ زمانی برای شما مناسب خواهد بود که شما از نسخه اورجینال و واقعی ویندوز استفاده کنید. نه نسخه کرک شده، چون در زمان اپدیت ویندوز احتمال اینکه شرکت مایکروسافت متوجه اورجینال نبودن ویندوز شما شود بسیار بالاست و احتمال اینکه ویندوز شما بعد از آپدیت بالا نیاید بسیار بالاست. پس به این نکته توجه داشته باشید که آپدیت ویندوز ده برای ویندوزهای اورجینال مناسب است و اگر از نسخه کرک شده استفاده میکنید. بهتر از که اصلا ویندوز را به روزرسانی نکنید، چون زمانی که از نسخه کرک شده استنفاده میکنید آپدیت ویندوز نه تنها برای شما مناسب نخواهد بود بلکه باعث خرابی ویندوز شما خواهد شد. اما اگر از ویندوز اورجینال استفاده میکنید حتما ویندوز خود را به صورت دورهای آپدیت کنید، چون مایکروسافت به صورت دائمی در حال توسعه ویندوز ۱۰ میباشد و ویژگیهای جدید بسیاری به ویندوز ۱۰ اضافه میکند و مشکلات امنیتی بسیاری را با بروزرسانیهای دورهای رفع میکند پس آپدیت ویندوز اورجینال کار بسیار مناسب و خوبی است. در کل اگر از ویندوز قفل شکسته (کرک شده) استفاده میکنید به هیچ عنوان ویندوز را آپدیت نکنید، چون احتمال خراب شدن ویندوز و بالا نیادمدن آن بسیار بالاست و در کل بهتر است آپدیت ویندوز را ببندید، اما اگر از نسخه اورجینال استفاده میکنید حتما ویندوز خود را به روزرسانی کنید تا از ویژگیهای جدید و بستههای امنیتی جدیدی که برای ویندوز طراحی و بروزرسانی شده استفاده کنید.
آپدیت ویندوز ۱۰ زمانی برای شما مناسب خواهد بود که شما از نسخه اورجینال و واقعی ویندوز استفاده کنید. نه نسخه کرک شده، چون در زمان اپدیت ویندوز احتمال اینکه شرکت مایکروسافت متوجه اورجینال نبودن ویندوز شما شود بسیار بالاست و احتمال اینکه ویندوز شما بعد از آپدیت بالا نیاید بسیار بالاست. پس به این نکته توجه داشته باشید که آپدیت ویندوز ده برای ویندوزهای اورجینال مناسب است و اگر از نسخه کرک شده استفاده میکنید. بهتر از که اصلا ویندوز را به روزرسانی نکنید، چون زمانی که از نسخه کرک شده استنفاده میکنید آپدیت ویندوز نه تنها برای شما مناسب نخواهد بود بلکه باعث خرابی ویندوز شما خواهد شد. اما اگر از ویندوز اورجینال استفاده میکنید حتما ویندوز خود را به صورت دورهای آپدیت کنید، چون مایکروسافت به صورت دائمی در حال توسعه ویندوز ۱۰ میباشد و ویژگیهای جدید بسیاری به ویندوز ۱۰ اضافه میکند و مشکلات امنیتی بسیاری را با بروزرسانیهای دورهای رفع میکند پس آپدیت ویندوز اورجینال کار بسیار مناسب و خوبی است. در کل اگر از ویندوز قفل شکسته (کرک شده) استفاده میکنید به هیچ عنوان ویندوز را آپدیت نکنید، چون احتمال خراب شدن ویندوز و بالا نیادمدن آن بسیار بالاست و در کل بهتر است آپدیت ویندوز را ببندید، اما اگر از نسخه اورجینال استفاده میکنید حتما ویندوز خود را به روزرسانی کنید تا از ویژگیهای جدید و بستههای امنیتی جدیدی که برای ویندوز طراحی و بروزرسانی شده استفاده کنید.
آپدیت ویندوز ۱۰ به صورت آنلاین
یکی از موارد مهم بروزرسانی آنلاین، بروزرسانی از طریق خود سیستم عامل ویندوز ۱۰ است. به منظور بروزرسانی آنلاین مطابق مراحل زیر عمل کنید:
۱. ابتدا به آدرس صفحه مخصوص دانلود بروزرسانی مایکروسافت میرویم.
۱. ابتدا به آدرس صفحه مخصوص دانلود بروزرسانی مایکروسافت میرویم.

۲. با ورود به صفحه آپدیت ویندوز ۱۰ مایکروسافت، گزینه آبی رنگ Update now را انتخاب میکنیم.

۳. نرم افزار Windows 10 Upgrade را دانلود و اجرا میکینم.

۴. پس از اجرای نرم افزار، پنجره Windows 10 Update Assistant نمایش داده میشود. گزینه Update Now را انتخاب میکنیم.

۵. نرم افزار، اقدام به بررسی قابلیتهای سیستم کرده و پنجره تایید نمایش داده میشود. سپس شما باید گزینه Next را انتخاب کنید.

۶. پس از انتخاب گزینه Next، نرم افزار شروع به دریافت و دانلود آپدیت آنلاین ویندوز ۱۰ میکند.

۷. در این مرحله شما باید سیستم خود را راه اندازی مجدد (ری استارت) بکنید تا به روز رسانیها روی سیستم شما نصب شود.

۸. با راه اندازی مجدد سیستم خود، آپدیت ویندوز ۱۰ به پایان میرسد و صفحه ذیل برای شما به نمایش در میآید.

آپدیت ویندوز ۱۰ به صورت دستی
ویندوز ۱۰ به طور مرتب آخرین بروز رسانی سیستمها را بررسی میکند و آنها را به طور خودکار نصب میکند، تنها کاری که لازم است انجام دهید این است که کامپیوتر خود را راه اندازی مجدد (ری استارت) کنید تا نصب بروزرسانیها به پایان برسد. همچنین میتوانید زمانبندی برای نصب بروزرسانی تا ۳۵ روز تعیین کنید تا در زمان تعیین شده به صورت اتوماتیک کار بروزرسانی انجام شود. با این همه مایکروسافت این امکان را برای کاربران نیز فراهم کرده است تا بتوانند سیستم خود را به صورت دستی نیز به روز رسانی کنند. این کار در مواقعی اهمیت پیدا میکند که سیستم شما برای مدت طولانی به ینترنت متصل نشده باشد و یا مشکل و باگهایی در سیستم عامل پدید آمده باشد. برای آپدیت کردن ویندوز ۱۰ به صورت دستی مرا حل ذیل را دنبال کنید؛
۱. بر روی دکمه Start در گوشه پایین سمت چپ کلیک کنید.
۱. بر روی دکمه Start در گوشه پایین سمت چپ کلیک کنید.

۲. بر روی آیکون چرخ دهنده کلیک کنید تا به تنظیمات ویندوز بروید.

۳. بر روی Update and Security کلیک کنید.

۴. گزینه Windows Update را از سمت چپ انتخاب کنید.

۵. در این مرحله بر روی Check for updates کلیک کنید.

۶. در مرحله آخر باید سیستم خود را راه اندازی مجدد (ری استارت) بکنید تا آخرین به روز رسانیها بر روی سیستم شما نصب شود. اگر بعد از دانلود و نصب بروزرسانیهای ویندوز زمان مناسبی برای راه اندازی مجدد سیستم نبود، ویندوز به شما اجازه میدهد تا سیستم را در زمان دیگری راه اندازی کنید. توجه داشته باشید سیستم شما آخرین بروزرسانیها را تا زمانی که سیستم را مجددا راه اندازی نکرده باشید نصب نخواهد کرد.
آپدیت ویندوز ۱۰ به صورت آفلاین
در صورتی که چند کامپیوتر دارید که دارای سیستم عامل ویندوز ۱۰ هستند و میخواهید آنها را آپدیت کنید نیاز نیست که تک تک آنها را به صورت آنلاین آپدیت کنید. میتوانید از طریق دانلود آپدیت آفلاین ویندوز ۱۰ به صورت آفلاین اقدام به آپدیت آنها نمایید. برای این منظور مراحل زیر را دنبال کنید:
۱. ابتدا به آدرس صفحه مخصوص دانلود آپدیت ویندوز ۱۰ مایکروسافت میرویم.
۱. ابتدا به آدرس صفحه مخصوص دانلود آپدیت ویندوز ۱۰ مایکروسافت میرویم.

۲. حال از قسمت Create Windows 10 installation media گزینه Download tool now را انتخاب میکنیم.

۳. پس از نصب نرم افزار Media Creation Tool را اجرا میکنیم.

۴. در این مرحله ابتدا با پنجره آماده سازی سیستم برای پذیرش بروزرسانی ویندوز ۱۰ مواجه میشویم که باید گزینه Next را انتخاب کنیم.

۵. پنجره بعدی که مربوط به تایید لایسنس و قوانین است را نیز تایید میکنیم.

۶. در مرحله بعد، گزینه دوم یعنی ساخت فایل نصبی را انتخاب مینماییم.

۷. در این مرحله زبان ویندوز، ورژن و نسخه و نوع ویندوز نمایش داده میشود. این صفحه را نیز با Next تایید میکنیم.

۸. در این مرحله نوع مدیا را انتخاب میکنیم که آیا روی فلش به صورت Bootable باشد یا فایل ISO مستقل. فایل ISO را انتخاب میکنیم. میتوان از فلش نیز استفاده کرد که باید حداقل ۸ گیگابایت فضای خالی داشته باشد.

۹. مسیر ذخیره فایل را مشخص کرده تا شروع به دانلود و ذخیره فایل آپدیت ویندوز ۱۰ در محل مورد نظر کند. فایل را آماده سازی کرده و در نهایت با زدن Finish کار دانلود تمام شده است.

۱۰. حال فایل دانلود شده را Open کرده و در درایو مجازی با مشاهده نام ESD-ISO، فایل Setup درون آن را اجرا میکنیم. لازم به ذکر است قبل از نصب و باز کردن فایل ISO، نرم افزارهایی همچون Virtual Clone DVD را نصب نماییم.

۱۱. با نصب این نوع برنامه ها، درایو مجازی در صفحه (My Computer (This PC ایجاد میشود.

۱۲. با باز کزدن فایلهای ISO، این فایلهای در این درایو مجازی آماده اجرا میشوند.

۱۳. با اجرای فایل Setup، پنجره Windows 10 Setup نمایش داده میشود. در این پنجره گزینه دوم یعنی Not right now را انتخاب میکنیم. این گزینه بدین معناست که دیگر نیازی به دانلود آنلاین آپدیتهای ویندوز ۱۰ وجود ندارد و از همین محتویات فایل ISO استفاده کند.

۱۴. آپدیت آفلاین ویندوز ۱۰ ابتدا بررسیهای لازم برای سیستم انجام میدهد. سپس پس از تایید پنجره لایسنس، آپدین آماده نصب میگردد.

۱۵. در نهایت صفحه Installing Windows 10 به نمایش در میآید که باید گزینه Install را بزنید.

۱۶. پس از نصب کامل بروزرسانی Windows 10، صفحه اصلی سیستم عامل ویندوز ۱۰ نمایش داده میشود.

غیر فعال سازی آپدیت ویندوز ۱۰
اگرچه آبدیت کردن ویندوز ۱۰ همیشه ما را از جدیدترین به روز رسانیهای این سیستم عامل بهره مند میکند و حس خوشایندی به کاربران میدهد، اما گاه این امر نیز خسته کننده میشود و کاربران ترجیح میدهند تا با آپدیتهای گاه و بی گاه آن مواجه نشوند. در واقع گاه پیش میآید که آپدیتهای ویندوز ۱۰ وقت گیر باشند و حتی گاه سیستم ما را دچار مشکل میکنند و به همین دلیل است که برخی ترجیح میدهند تا آپدیت ویندوز خود را غیر فعال کنند. به هر حال، هر دلیلی که داشته باشید برای غیر فعال کردن آپدیت ویندوز ۱۰ خود باید مراحل ذیل را طی کنید؛
۱. در قدم اول با فشار دادن کلیدهای ترکیبی Windows + R، پنجره RUN را باز کنید. در پنجره باز شده Services.msc را تایپ کنید و گزینه Enter را بزنید.
۱. در قدم اول با فشار دادن کلیدهای ترکیبی Windows + R، پنجره RUN را باز کنید. در پنجره باز شده Services.msc را تایپ کنید و گزینه Enter را بزنید.

۲. در صفحه باز شده به دنبال سرویس Windows Update بگردید و آن را باز کنید.

۳. در صفحه باز شده اگر وضعیت سرویس فعال باشد با استفاده از گزینه Stop آن را غیر فعال کنید. (Service Status باید در حالت Stopped باشد). همچنن گزینه Startup Type را روی حالت Disable بذارید و در نهایت بر روی گزینه Ok کلیک کنید.

۴. اگرچه بعد از انجام چنین اقداماتی سرویس آپدیت ویندوز شما غیر فعال میشود، اما این سرویس ممکن است دوباره توسط ویندوز یا برنامههای دیگر فعال شود؛ بنابراین در همین پنچره به تب Recovery بروید و سه بخش ابتدایی را به حالت Take No Action در بیاورید.